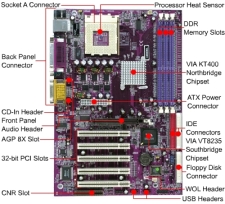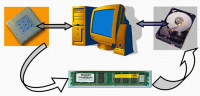INSTALASI PC
Keamanan keselamatan Kerja (K3)
Sebelum merakit sebuah PC ada beberapa tips yang perlu diperhatikan, diantaranya adalah:
1. Hindari merakit dalam keadaan berkeringat, karena kemungkinan keringat akan menetes keperalatan yang sedang kita rakit tanpa kita ketahui, lalu saat kita menyalakan power supply maka terjadilah hubungan pendek dan merusak hasil rakitan kita.
2. Hindari memegang atau menyentuh langsung kaki prossesor yang ada termasuk chipset. Karena dikhawatirkan adanya listrik statis yang dimiliki tubuh kita akan merusak komponen tersebut. Untuk mencegah hal ini kita harus meng-ground-kan tubuh kita dengan cara memeggang cassing saat power dihidupkan.
3. Pada setiap tahap perakitan sebalum menambahkan komponen yang baru, power supply harus dimatikan. Memasang komponen pada saat power supply hidup akan merusak komponen yang akan di pasang dan komponen lainnya.
4. Jangan lupa menyiapkan peralatan dan bahan-bahan sebelum memulai perakitan, agar seluruh kegiatan perakitan tidak terhambat pada kemungkinan kurangnya peralatan yang ada.
5. Hindari pemasangan komponen harddisk dengan kasar, karena dapat merusak harddisk tersebut.
Alat dan Bahan
Alat :
1. Obeng Plus (+)
2. Obeng Minus (-)
3. Tang Lancip (Capit Buaya)
4. Multimeter/Multitester
5. Pinset
6. Gelang Anti Static
Bahan :
1. Motherboard
Motherboard adalah papan induk atau papan rangkaian utama pada komputer, yang berisi rangkaian elektronik yang berfungsi sebagai pusat pengolahan.
Cara Memasang Motherboard:
- Siapkan sekrup-sekrup yang digunakan dan obeng, kemudian pasang motherboard dengan benar pada dudukan yang tersedia.
- Kuatkan (putar searah dengan jarum jam) semua sekrup yang digunakan untuk motharboard tersebut dengan baik dan benar.
2. Processor
Processor adalah komponen komputer yang paling utama karena sangat menentukan baik buruknya kinerja komputer (otaknya komputer). Berfungsi sebagai pengolah data didalam sistem komputer.
3. Heatsink (Kipas)
Heatsink adalah kipas pendingin processor dan komponen yang lain, karena suhu di processor sangat panas sekali.
4. Harddisk
Harddisk adalah sebuah komponen perangkat keras yang menyimpan data sekunder dan berisi piringan magnetis. Berfungsi sebagai penyimpan data untuk dapat meningkatkan kinerja komputer.
5. Memory (RAM)
RAM (Random Acces Memory) adalah Internal Memory, yang berfungsi untuk menyimpan data.
6. Floppy Disk Drive (FDD)
FDD adalah sebuah perangkat penyimpanan yang berfungsi untuk menghubungkan perpindahan data, pembacaan data atau “ penulisan” data dari PC kedalam sebuah Disket.
7. CD/DVD Drive
CD/DVD ROM adalah sebuah perangkat penyimpanan yang berfungsi untuk menghubungkan data, perpindahan data, pembacaan data atau “ penulisan” data dari PC kedalam sebuah CD/Kaset
8. Kartu Grafis (VGA Card)
VGA Card (Video Graphics Adapter) adalah sebuah komponen yang berfungsi untuk menerjemahkan keluaran komputer ke monitor. Untuk proses desain grafis atau bermain permainan video, diperlukan kartu grafis yang berdaya tinggi.
9. Sound Card
Sound Card adalah sebuah perangkat yang berbentuk lempengan PCB dan mampu mengolah serta menghasilkan suara. Bertugas untuk menunjang fungsi suara dalam PC multimedia.
10. Power Supply
Power Supply adalah sebuah perangkat komputer yang berfungsi untuk mengalirkan listrik ke setiap bagian komputer agar dapat berjalan.
11. Cassing
12. Keyboard & Mouse
13. Monitor
Langkah-langkah Perakitan
Berikut ini adalah langkah-langkah perakitan CPU.
1. Letakkan motherboard pada tempat yang datar dan jangan lupa beri alas dengan permukaan yang lembut agar motherboard tidak tergores atau putus jalur komponennya.
2. Pasang processor pada motherboard. Pemasangan processor usahakan diluar cassing agar memudahkan anda dalam pemasangan processor tersebut. Pemasangan processor disesuaikan dengan jenis processor dan motherboard yang digunakan.
3. Setelah prosessor terpasang kemudian lakukan pemasangan kipas processor
.
4. Pasang RAM pada slot RAM yang tersedia pada motherboard.Pemasangan RAM pada slot harus mengikuti aturan karena apabila terjadi kesalahan dalam pemasangan dapat membuat RAM dan motherboard rusak atau terbakar.
5. Siapkan cassing untuk pemasangan semua komponen yang sudah di sediakan.
6. Setelah menyiapkan casing pasanglah catu daya atau power supply seperti gambar dibawah ini!
7. Setelah itu masukkan motherboard pada cassing secara perlahan agar motherboard tidak rusak.Pada saat pemasangan motherboard, perhatikan konektor mouse, keyboard, serial, vga dan sound agar terpasang dengan panel yang terdapat pada cassing dengan benar.
8. Kemudian bautlah motherboard dengan dudukannya agar kuat dan tidak goyang.
9. Dicontoh ini kita mengunakan motherboard yang sudah dilengkapi dengan VGA, Sound Card, dan LAN Card yang sudah menjadi satu dalam motherboard. Komponen yang sudah menjadi satu dengan motherboard disebut dengan komponen ON BOARD.
10. Setelah itu pasanglah CD ROM pada rak yang terdapat pada casing, dengan cara memasukkannya dari depan.
11. Kemudian bautlah CD ROM yang telah terpasang tadi dangan raknya agar tidak goncang. Kemudian pasangkan kabel power dan kabel data atau kabel ATA CD ROM pada motherboard.
12. Pasanglah harddisk pada rak yang terdapat pada casing dengan perlahan agar harddisk tidak terbentur. Karena komponen harddisk ini sangat rawan tehadap goncangan.kemudian baut dengan kencang agar tidak goyang.
13. Setelah harddisk terpasang kemudian pasanglah kabel data atau kabel ATA harddisk pada motherboard
dan pada harddisk itu sendiri.
14. Pasang konektor power supply pada tempatnya pada konektor yang terdapat di motherboard.(perhatian: jika pemasangan ini salah maka akan mengakibatkan kerusakan yang fatal pada motherboard.)
15. Kemudian tancapkan konektor power / restart / hdd lad / power lad dan lain-lain pad konektor yang terdapat di motherboard. seperti gambar berikut.
16. Setelah kita selesai merakit semua komponen maka perakitan tersebut harus kita uji apakah perakitan ini berhasil atau tidak. Dengan cara hidupkan komputer bila komputer dapat BOOTING maka perakitan berhasil. Bika tidak dapat BOOTING, berarti perakitan belum sempurna, Maka harus disempurnakan bila ingin menginstal Sistem Operasi.Cara meyempurnakannya dengan cara cek kembali semua komponen yang telah dipasang. Sekian Cara Merakit PC Beserta Gambarnya
CASING CPU
Casing berfungsi sebagai alat untuk meletakkan/memasang perangkat CPU misalnya mainboard,pawer supplay,hardisk,cd-rom dll yang sangat beragam bentuk dan ukurannya yang biasanya disesuaikan dengan kebutuhan
CPU (Central Processor Unit)
CPU adalah : sebuah rangkaian yang meliputi mainboard, processor, hardisk, cdroom, memori(RAM), pawer supplay. Komponen-komponen tersebut di rakit jadi satu di dalam casing.
CPU berfungsi sebagai alat yang mengendalikan proses dalam system komputer.
Fungsi Utama CPU : Menjalankan program-program yang disimpan di memori utama
Cara Kerja CPU : Mengambil instruksi-instruksi dari memori utama dan mengeksekusinya satu persatu sesuai dengan alur perintah.
Berikut ini adalah Beberapa komponen yang ada didalam CPU:
I. MOTHERBOARD / MAINBOARD
Motherboard (sering disebut juga dengan Mainboard) adalah:
Sebuah kepingan papan electronic (PCB / Printed Circuit Board) yg berfungsi untuk menyediakan tempat (socket, slot & connector) bagi komponen-komponen tersebut, lalu mengatur dan mengkoordinir mereka agar dapat bekerjasama dengan baik. Komponen itu (atau bisa disebut sebagai periferal / device) seperti processor, memory, video card (VGA), device connector (printer, sacnner, monitor), dan sebagainya. Wadah tempat mereka diletakkan pada processor mempunya istilah tersendiri seperti socket, slot atau connector. Contoh : socket processor, slot PCI Card, slot memory (atau biasa disebut salah satu : SIMM, DIMM, RIMM), atau connector USB.
Contoh gambar Motherboard:
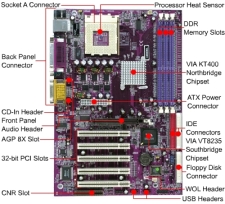
Fungsi Motherboard :
- Sebagai alat untuk tempat memasang Processor, Memori(RAM), Kartu Grafis dll.
- Menghubungkan antara komponen-komponen dalam CPU dengan menggunakan kabel atau langsung di tancap ke mainboard.
- Pusat pengendali yang mengatur kerja dari semua komponen yang terpasang di MB.
- Mengatur pemberian daya listrik pada setiap komponen PC.
- Mengatur lalulintas semua data, mulai dari peranti peyimpanan (harddisk, CD-ROM), peranti masukan data (keyboard, mouse, scanner), atau printer untuk mencetak.
Cara Kerja Motherboard:
Motherboard mendapat supply tenaga dari sebuah power supply, dimana voltase akan dialirkan melalui sebuah power connector. Seluruh periferal yg terinstal dengan MB akan mendapat pasokan power ini. Setelah MB mendapatkan supply power, jalur sirkuit elektrik yang terdapat pada motherboard yang menghubungkan setiap komponen tersebut akan bekerja. Sirkuit berfungsi menyediakan tempat untuk mentransfer sinyal & voltase (power). PCB sendiri terdiri dari beberapa lapisan (biasanya disebut layer), dan setiap layer berisi jalur sirkuit tersendiri, hingga setiap jalur yg rumit tidak perlu berhubungan jalur lain yg tidak terkait. Semakin banyak layer pada motherboard (biasanya 4 – 8 layer) maka akan semakin berkualitas, karena mengurangi adanya ganggungan interferensi.
II. PROCESSOR
Processor (pengolah data), atau sering juga orang menyebutnya CPU. CPU, singkatan dari Central Processing Unit), merujuk kepada perangkat keras komputer yang memahami dan melaksanakan perintah dan data dari perangkat lunak.. Adapun mikroprosesor adalah CPU yang diproduksi dalam sirkuit terpadu, seringkali dalam sebuah paket sirkuit terpadu-tunggal. Sejak pertengahan tahun 1970-an, mikroprosesorsirkuit terpadu-tunggal ini telah umum digunakan dan menjadi aspek penting dalam penerapan CPU.
Fungsi Processor :
- Melakukan operasi aritmatika dan logika terhadap data yang diambil dari memoriatau dari informasi yang dimasukkan melalui beberapa perangkat keras.
- CPU dikontrol menggunakan sekumpulan instruksi perangkat lunak komputer. CPU ini Menjalankan Perangkat lunak dengan membacanya dari media penyimpan. Instruksi-instruksi tersebut kemudian disimpan terlebih dahulu pada memori fisik (RAM), yang mana setiap instruksi akan diberi alamat unik yang disebut alamat memori.
- Selanjutnya, CPU dapat mengakses data-data pada RAM dengan menentukan alamat data yang dikehendaki.
Cara Kerja Processor : Secara sederhana cara kerja prossesor intinya adalah menerima umpan atau perintah masuk baik dari mouse, keybord ataupun alat penginput data terhubung yang lain kemudian menerjemahkan atau memproses data perintah tersebut untuk kemudian mengeluarkan/meneruskan outputnya ke hardware atau software terkait.
III. HARDISK

Hardisk : Alat penyimpanan untuk semua data di computer dalam jangka lama.
Cara kerja Hardisk:
1. Dilakukan pengaksesan terhadap harddisk untuk melihat dan menentukan di lokasi sebelah mana informasi yang dibutuhkan ada di dalam ruang harddisk.
2. Pada proses ini, aplikasi yang kita jalankan, Sistem operasi, sistem BIOS, dan juga driver-driver khusus (tergantung pada aplikasi yang kita jalankan) bekerja bersama-sama, untuk menentukan bagian mana dari harddisk yang harus dibaca.
3. Harddisk akan bekerja dan memberikan informasi di mana data/informasi yang dibutuhkan tersedia, sampai kemudian menyatakan, “Informasi yang ada di track sekian sektor sekianlah yang kita butuhkan.” Nah pola penyajian informasi yang diberikan oleh harddisk sendiri biasanya mengikuti pola geometris.
4. Yang dimaksud dengan pola geometris di sini adalah sebuah pola penyajian informasi yang menggunakan istilah silinder, track, dan sector. Ketika informasi ditemukan, akan ada permintaan supaya mengirimkan informasi tersebut melalui interface harddisk untuk memberikan alamat yang tepat (sektor berapa, track berapa, silinder mana) dan setelah itu informasi/data pada sector tersebut siap dibaca.
5. Pengendali program yang ada pada harddisk akan mengecek untuk memastikan apakah informasi yang diminta sudah tersedia pada internal buffer yang dimiliki oleh harddisk (biasanya disebut cache atau buffer).
6. Bila sudah oke, pengendali ini akan menyuplai informasi tersebut secara langsung, tanpa harus melihat lagi ke permukaan pelat itu karena seluruh informasi yang dibutuhkan sudah dihidangkan di dalam buffer.
7. Dalam banyak kejadian, harddisk pada umumnya tetap berputar ketika proses di atas berlangsung. Namun ada kalanya juga tidak, lantaran manajemen power pada harddisk memerintahkan kepada disk untuk tidak berputar dalam rangka penghematan energi. Papan pengendali yang ada di dalam harddisk menerjemahkan instruksi tentang alamat data yang diminta dan selama proses itu berlangsung, ia akan senantiasa siaga untuk memastikan pada silinder dan track mana informasi yang dibutuhkan itu tersimpan.
8. Nah, papan pengendali ini pulalah yang kemudian meminta actuator untuk menggerakkan head menuju ke lokasi yang dimaksud. Ketika head sudah berada pada lokasi yang tepat, pengendali akan mengaktifkan head tersebut untuk melakukan proses pembacaan. Mulailah head membaca track demi track untuk mencari sektor yang diminta. Proses inilah yang memakan waktu, sampai kemudian head menemukan sektor yang tepat dan kemudian siap membacakan data/informasi yang terkandung di dalamnya.
9. Papan pengendali akan mengkoordinasikan aliran informasi dari harddisk menuju ke ruang simpan sementara (buffer, cache). Informasi ini kemudian dikirimkan melalui interface harddisk menuju sistem memori utama untuk kemudian dieksekusi sesuai dengan aplikasi atau perintah yang kita jalankan.
IV. CD/DVD-ROM

ROM adalah singkatan dari Read Only Memory yang artinya penyimpan data yang hanya bisa dibaca. Jadi CD-ROM hanya bisa digunakan untuk membaca data, tidak dapat digunakan untuk menyimpan data. Namun saat ini, ada alat serupa yang dapat digunakan untuk menulis / menyimpan data ke sebuah CD. Namanya CD-RW (CD Read and Write atau CD baca dan tulis).
Fungsi dari CDROM dan DVDROM Drive: Untuk membaca data dari sebuah Compact Disc (CD).
Terdiri dari 2 jenis :
CD/DVD R (Hanya mampu membaca data)
CD/DVD RW (Mampu membaca & menulis data)
Cara kerja CD-ROM maupun CD-RW : Cara kerjanya sama dengan cara kerja harddisk atau floppy disk drive. Bedanya, bagian yang diputar adalah kepingan CD. Alat pembacanya juga bukan head magnet tetapi sinar laser yang berkekuatan kecil.
V. MEMORI/RAM
 RAM : Memory biasanya disebut sebagai RAM, singkatan dari Random Access Memory.
RAM : Memory biasanya disebut sebagai RAM, singkatan dari Random Access Memory.
Fungsi RAM:
- Berfungsi sebagai tempat penyimpanan data sementara bagi program yang sedang diproses, data pada memori ini akan hilang jika komputer mati. Memory bekerja dengan menyimpan & menyuplai data-data penting yg dibutuhkan Processor dengan cepat untuk diolah menjadi informasi.
- Fungsi kapasitas merupakan hal terpenting pada memory. Dimana semakin besar kapasitasnya, maka semakin banyak data yang dapat disimpan dan disuplai, yang akhirnya membuat Processor bekerja lebih cepat. Suplai data ke RAM berasal dari Hard Disk, suatu peralatan yang dapat menyimpan data secara permanen.
Ilustrasi Cara Kerja Memory.
Cara kerja Processor dalam sistem Komputer
Cara Kerja:
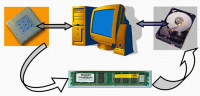 Sama dengan penjelasan cara kerja processor diatas pada saat kita menyalakan komputer, device yang pertama kali bekerja adalah Processor. Processor berfungsi sebagai pengolah data dan meminta data dari storage, yaitu Hard Disk (HDD). Artinya data tersebut dikirim dari Hard Disk setelah ada permintaan dari Processor.
Sama dengan penjelasan cara kerja processor diatas pada saat kita menyalakan komputer, device yang pertama kali bekerja adalah Processor. Processor berfungsi sebagai pengolah data dan meminta data dari storage, yaitu Hard Disk (HDD). Artinya data tersebut dikirim dari Hard Disk setelah ada permintaan dari Processor.
VI. MONITOR
 Monitor: Perangkat output komputer yang berupa layar untuk menampilkan data dan gambar / data atau gambar yang dikerjakan secara visual.
Monitor: Perangkat output komputer yang berupa layar untuk menampilkan data dan gambar / data atau gambar yang dikerjakan secara visual.
Fungsi Monitor: Untuk mempermudah user dalam pengoprasian komputer dalam bentuk visual
Cara Kerja Monitor: Saat data diambil oleh Control unit, Control unit menampungnya di Output storage setelah itu data akan di tampilkan di Monitor.
VII. POWER SUPPLAY
 Power Supplay : alat sebagai pengatur arus listrik yang masuk kedalam CPU.
Power Supplay : alat sebagai pengatur arus listrik yang masuk kedalam CPU.
Fungsi : Menghidari kerusakan pada perangkan-perangkat computer yang dikarenakan karena ketidak teraturan arus listrik yang masuk
Cara Kerja : Power Supplay menyerap daya listrik, lalu mengatur arusnya dengan perangkat-perangkat yang ada didalamnya
VIII. KEYBOARD
Apa itu Keyboard dan Apa fungsinya?
Keyboard adalah suatu perangkat keras untuk memasukan data berupa karakter, dengan cara mengetik tombol-tombol atau toutch, jumlah dan susunan tombol pada keyboard ada beberapa tipe, keyboard standar mimiliki 101 tombol, namun ada pula tipe keyboard yang dilengkapi dengan tombol windows, tombol menu, tombol Fn, bahkan beberapa tombol multi media.
Cara kerja Keyboard: Setelah kita memberikan umpan dengan menekan tombol pada keyboard maka prossesor akan menerima umpan atau perintah tersebut, kemudian menerjemahkan atau memproses data perintah tersebut untuk kemudian mengeluarkan/meneruskan outputnya ke hardware atau software terkait.
IX. MOUSE
Apa itu Mouse? Dan apa fungsinya?
Mouse adalah suatu perangkat keras yang dibutuhkan komputer untuk memilih atau menentukan sesuatu objeck pada layar, dan selanjutnya menentukan proses eksekusinya dengan cara meng”klik” tombol pada mouse.
Cara kerja Mouse: Cara kerja mouse hampir sama dengan cara kerja keyboard yang memberikan umpan pada processor lalu menerjemahkan atau memproses perintah tersebut untuk mengeluarkan/meneruskan outputnya ke hardware atau software terkait.
X. PRINTER
Printer atau pencetak : Alat yang menampilkan data dalam bentuk cetakan, baik berupa teks maupun gambar/grafik, di atas kertas
Fungsi: untuk mencetak tulisan, gambar dan tampilan lainnya dari komputer ke media kertas atau sejenis. Istilah yang dikenal pada resolusi printer disebut dpi (dot per inch).
Cara Kerja : Printer biasanya terbagi atas beberapa bagian, yaitu picker sebagai alat mengambil kertas dari tray. Tray ialah tempat menaruh kertas. Tinta atau toner adalah alat pencetak sesungguhnya, karena ada sesuatu yang disebut tinta atau toner yang digunakan untuk menulis/ mencetak pada kertas. Perbedaan toner dan tinta ialah perbedaan sistem; toner atau laser butuh pemanasan, sedangkan tinta atau inkjet tak butuh pemanasan, hanya pembersihan atau cleaning pada print-head printer tersebut.
cara install
Di sini akan saya jelaskan bagaimana cara menginstal ulang Windows XP yang baik dan benar, semoga saja bisa membantu anda dalam mempraktekannya.
Pertama yang anda butuhkan adalah driver/cd Windows Xp dan keygennya
Di sini saya anggap anda sudah mempunyai keduanya, kita masuk ke tahap berikutnya:
1. ) Nyalakan pc anda lalu masukan driver/cd Windows anda, kemudian restart pc anda.
2. ) Kemudian setelah pc hidup tekan tombol Delete pada keybord agar anda dapat masuk di BIOS (Basic Input Output System) komputer. Pada beberapa jenis Mainboard harus menekan tombol F2 pada keyboard. anda dapat melihatnya pada perintah Press DEL to run Setup.
3. ) Setelah anda masuk ke dalam bios, pilih Boot pada menu dan pilih item Boot device priority
4. ) Setelah itu anda rubah [CDROM] pada posisi 1st Boot Device untuk boot melalui CDROM dengan menggunakan tombol +- di keyboard.Lalu tekan F10 untuk menyimpan konfigurasi anda.
5. ) Restart komputer anda lalu pada layar berikutnya tekan sembarang tombol dengan cepat, dan anda akan di bawa pada tampilan seperti di bawah ini:
6. ) Setelah pada tampilan di atas tekan Enter untuk lanjut pada proses instal atau R untuk melakukan reparasi Windows di Recovery Consule atau F3 untuk mengakhiri proses instal.
7. ) Pada aksi selanjutnya anda akan di bawa pada layar seperti pada gambar di bawah ini:
Pada gambar di atas posisi partisi belum terisi oleh sistem windows. Tekan C untuk membuat partisi baru pada harddisk dan Enter untuk menginstal. setelah itu and akan di perintahkan untuk menentukan berapa kapasitas partisi yang akan di buat ( anda bebas menentukan berapa dan seberapa besar kapasitas pada masing masing partisi ).
8. ) Tekan Enter Untuk melanjutkan ke proses penginstalan, atau Delete untuk menghapus partisi, setelah anda Memilih Enter, maka anda akan di bawa pada tampilan seperti di bawah ini:
Dan pilih NTFS file system (Quick) atau FAT file system (Quick) lalu tekan Enter untuk melanjutkan pada proses berikutnya.
9. ) Jika anda melakukan ke 8 proses itu secara benar maka pc anda akan melakukan proses penginstalan dan merestar lalu anda akan masuk pada tampilan layar seperti di bawah ini:
Setelah proses penginstalan selesai, klik Next, lalu isikan nama organisasi anda, lihat pada gambar di bawah:
Pada layar berikutnya anda di haruskan mengisikan Produk Key atau Serial Number dari type w
indows anda lalu tekan Next lagi.
Sekarang isikan nama komputer dan password untuk mengaksesnya lalu tekan Next.jika tidak ingin diberi password maka langsung saja klik next.
Set Time Zone pada posisi (GMT+7) klik Next.
Typical settings: Pada option ini settingan jaringan akan dibuat default windows dan Custom settings: Untuk mensetting jaringan anda secara manual lalu klik Next.
Bila anda terhubung kejaringan local dengan domain pilih option Yes, lalu isi dengan nama DOMAIN yang sama dengan DOMAIN jaringan anda dan sebaliknya jika tidak terhubung kejaringan atau terhubung tapi tanpa DOMAIN pilih option No, sekali lagi tekan Next.
Selanjutnya anda tinggal mengklik Ok,Next,Skip dan Finish juga diminta mengisikan nama anda. hingga anda berada pada tampilan Dekstop Windows seperti di bawah ini. Sekarang anda tinggal menginstal driver hardware CPU anda.

 Sekarang akan saya jelaskan sedikit.
Sekarang akan saya jelaskan sedikit.