PENGERTIAN VIRTUAL BOX
VirtualBox merupakan virtualizer gratis untuk hardware x86 yang ditawarkan untuk penggunaan server, desktop dan tertanam. VirtualBox adalah virtualizer tujuan umum penuh untuk hardware x86. Ditargetkan pada penggunaan server, desktop dan tertanam, sekarang adalah berkualitas profesional hanya solusi virtualisasi yang juga Open Source Software.
Dengan bantuan Virtualbox kita mampu menjalankan beberapa Operating System sekaligus meskipun berbeda platform ( Windows, Linux, atau Mac ) dalam satu dekstop. Virtualbox merupakan sebual aplikasi gratis atau freeware dan mudah digunakan.
Sebaiknya PC yang digunakan memiliki RAM minimum 1GB untuk Windows XP dan 2GB untuk Windows 7
Fitur VirtualBox:
• Modularity VirtualBox memiliki desain sangat modular dengan baik didefinisikan antarmuka pemrograman internal dan desain klien / server. Hal ini membuat mudah untuk mengendalikannya dari beberapa interface sekaligus: misalnya, Anda dapat memulai mesin virtual dalam sebuah mesin virtual dan GUI khas kemudian mengendalikan mesin itu dari baris perintah, atau mungkin dari jarak jauh. VirtualBox juga dilengkapi dengan penuh Software Development Kit: meskipun itu adalah Open Source Software, Anda tidak perlu hack sumber untuk menulis sebuah antarmuka baru untuk VirtualBox.
• Mesin virtual deskripsi dalam XML Pengaturan konfigurasi mesin virtual akan disimpan seluruhnya dalam XML dan tidak bergantung pada mesin lokal. Definisi mesin virtual dapat sehingga mudah porting ke komputer lain.
• Guest Additions untuk Windows dan Linux VirtualBox memiliki software khusus yang dapat diinstal di dalam Windows dan Linux mesin virtual untuk meningkatkan kinerja dan membuat integrasi jauh lebih halus. Di antara fitur yang disediakan oleh Guest Additions adalah integrasi pointer mouse dan layar solusi sewenang-wenang (misalnya dengan mengubah ukuran jendela tamu).
• folder Bersama Seperti banyak solusi virtualisasi lainnya, untuk pertukaran data yang mudah antara host dan tamu, VirtualBox memungkinkan untuk menyatakan direktori host tertentu sebagai "shared folder", yang kemudian dapat diakses dari dalam mesin virtual.
2. Jalankan VirtualBox, klik ikon New di pojok kiri atas.

3. Akan ada tulisan Welcome to the New Virtual Machine Wizard!. Klik Next

4. Pada kotak Name Isikan nama virtual machine anda. Pada kotak OS Type Isikan Jenis dan Versi OS yang akan diinstall. Misalnya Operating System : Microsoft Windows, Version : Windows XP. Jika sudah, klik Next
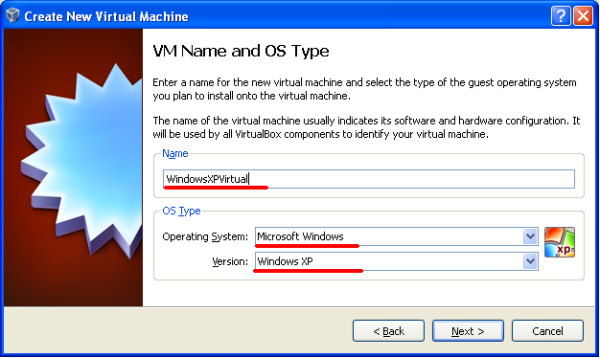
5. Atur memory yang akan digunakan untuk menjalankan virtual machine. Jangan terlalu kecil dan jangan terlalu besar. Mungkin bisa diatur 512 MB atau 384 MB atau terserah anda. Jika sudah, klik Next.
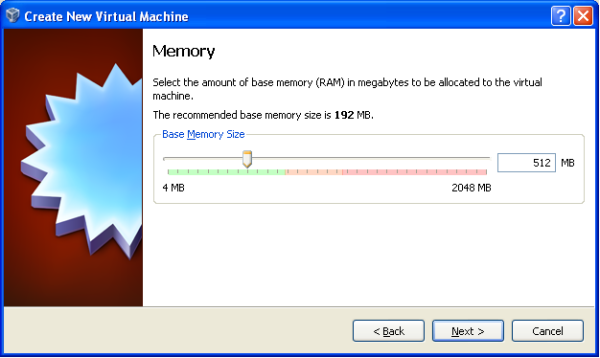
6. Centang Boot Hard Disk, lalu klik Create new hard disk. Jika sudah, klik Next.
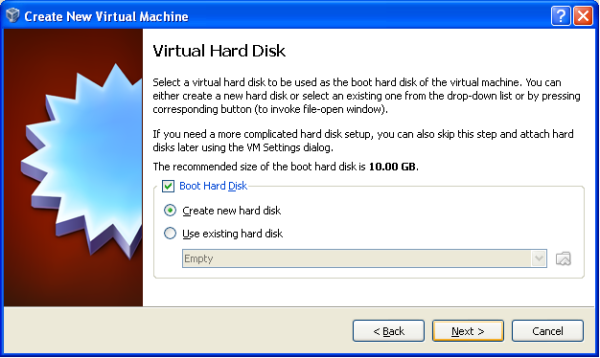
7. Welcome To The Create New Virtual Disk Wizard : klik Next.

8. Pada kotak Storage Type pilih Dynamicaly Expanding Storage, klik Next

9. Tentukan besar hard disk yang dibutuhkan. Misalnya 10 GB. Klik Next

10. Summary : klik Finish.
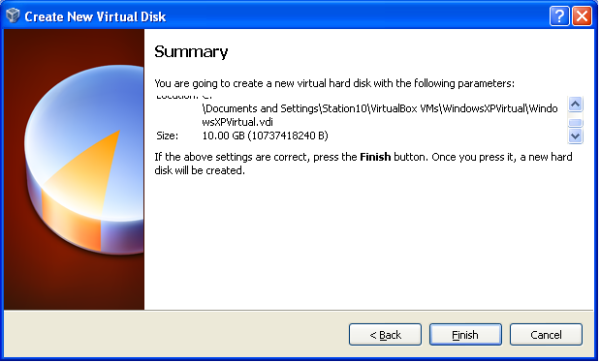
11. Summary : klik Finish lagi.

Hasilnya seperti dibawah ini.

12. Klik sekali pada virtual machine yang baru saja dibuat lalu klik Start.
13. Klik OK jika menemukan kotak dialog seperti dibawah.

14. Pada Welcome to the First Run Wizard! klik Tombol Next.

15. Klik yang dilingkari warna merah untuk memilih boot media pada pilihan select installation media pada kasus ini saya menggunakan media file iso image. Kalau ingin menginstall via cd tentukan drive CD di komputer anda pada bagian ini dan masukkan cd boot OS yang di miliki kedalam cd room real komputer, agar booting dan penginstallan OS di mesin virtual di lakukan via cd room.

16. Klik tombol Finish pada Summary, dan tunggu booting via iso atau cd room dilakukan oleh viartualbox anda.

17. Install OS anda seperti biasa.
18. Setalah installasi os anda selesai dan sebelum os di virtualbox di gunakan ubah bagian berikut bila menggunakan iso image, kalau menggunakan cd room cukup keluarkan cd dari cd room. Klik kanan nama hardisk virtual yang dibuat pada kasus ini saya sebut WindowsXPVirtual dan pilih settings -> klik menu system -> pilih tab Motherboard -> pada boot order geser tulisan Hard Disk ke atas atau hilangkan centang pada CD/DVD-ROM atau contoh gambar dibawah ini. Jika sudah, klik OK.

Selesai, virtual machine yang dibuat telah bisa digunakan.
VirtualBox merupakan virtualizer gratis untuk hardware x86 yang ditawarkan untuk penggunaan server, desktop dan tertanam. VirtualBox adalah virtualizer tujuan umum penuh untuk hardware x86. Ditargetkan pada penggunaan server, desktop dan tertanam, sekarang adalah berkualitas profesional hanya solusi virtualisasi yang juga Open Source Software.
Dengan bantuan Virtualbox kita mampu menjalankan beberapa Operating System sekaligus meskipun berbeda platform ( Windows, Linux, atau Mac ) dalam satu dekstop. Virtualbox merupakan sebual aplikasi gratis atau freeware dan mudah digunakan.
Sebaiknya PC yang digunakan memiliki RAM minimum 1GB untuk Windows XP dan 2GB untuk Windows 7
Fitur VirtualBox:
• Modularity VirtualBox memiliki desain sangat modular dengan baik didefinisikan antarmuka pemrograman internal dan desain klien / server. Hal ini membuat mudah untuk mengendalikannya dari beberapa interface sekaligus: misalnya, Anda dapat memulai mesin virtual dalam sebuah mesin virtual dan GUI khas kemudian mengendalikan mesin itu dari baris perintah, atau mungkin dari jarak jauh. VirtualBox juga dilengkapi dengan penuh Software Development Kit: meskipun itu adalah Open Source Software, Anda tidak perlu hack sumber untuk menulis sebuah antarmuka baru untuk VirtualBox.
• Mesin virtual deskripsi dalam XML Pengaturan konfigurasi mesin virtual akan disimpan seluruhnya dalam XML dan tidak bergantung pada mesin lokal. Definisi mesin virtual dapat sehingga mudah porting ke komputer lain.
• Guest Additions untuk Windows dan Linux VirtualBox memiliki software khusus yang dapat diinstal di dalam Windows dan Linux mesin virtual untuk meningkatkan kinerja dan membuat integrasi jauh lebih halus. Di antara fitur yang disediakan oleh Guest Additions adalah integrasi pointer mouse dan layar solusi sewenang-wenang (misalnya dengan mengubah ukuran jendela tamu).
• folder Bersama Seperti banyak solusi virtualisasi lainnya, untuk pertukaran data yang mudah antara host dan tamu, VirtualBox memungkinkan untuk menyatakan direktori host tertentu sebagai "shared folder", yang kemudian dapat diakses dari dalam mesin virtual.
CARA MENGGUNAKAN VIRTUAL BOX
Pada kali Ini kita akan membahas tentang cara menggunakan VirtualBox. VirtualBox adalah sebuah virtual machine(Lebih lengkap klik disini). Sekarang kita masuk ke tutorialnya.
1. Pastikan komputer anda sudah terinstall VirtualBox. Jika belum, dapat didownload disini. Jika sudah, dapat langsung ke tahap ke 2.2. Jalankan VirtualBox, klik ikon New di pojok kiri atas.

3. Akan ada tulisan Welcome to the New Virtual Machine Wizard!. Klik Next

4. Pada kotak Name Isikan nama virtual machine anda. Pada kotak OS Type Isikan Jenis dan Versi OS yang akan diinstall. Misalnya Operating System : Microsoft Windows, Version : Windows XP. Jika sudah, klik Next
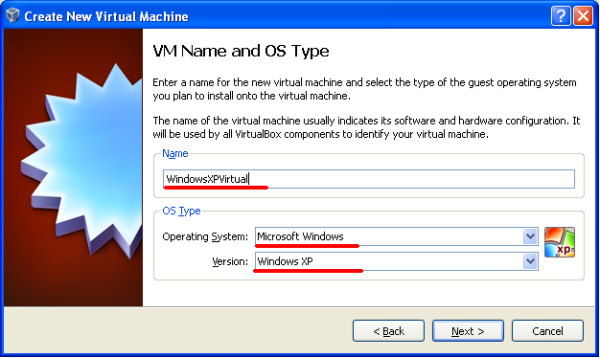
5. Atur memory yang akan digunakan untuk menjalankan virtual machine. Jangan terlalu kecil dan jangan terlalu besar. Mungkin bisa diatur 512 MB atau 384 MB atau terserah anda. Jika sudah, klik Next.
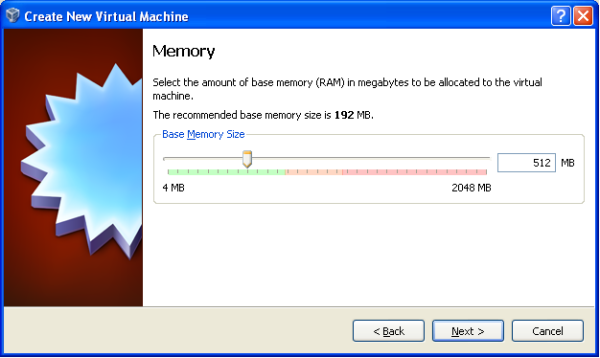
6. Centang Boot Hard Disk, lalu klik Create new hard disk. Jika sudah, klik Next.
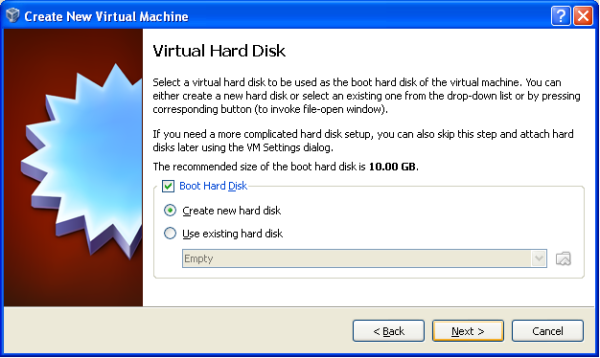
7. Welcome To The Create New Virtual Disk Wizard : klik Next.

8. Pada kotak Storage Type pilih Dynamicaly Expanding Storage, klik Next

9. Tentukan besar hard disk yang dibutuhkan. Misalnya 10 GB. Klik Next

10. Summary : klik Finish.
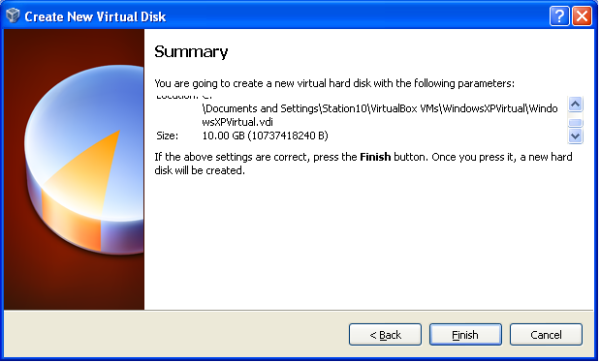
11. Summary : klik Finish lagi.

Hasilnya seperti dibawah ini.

12. Klik sekali pada virtual machine yang baru saja dibuat lalu klik Start.
13. Klik OK jika menemukan kotak dialog seperti dibawah.

14. Pada Welcome to the First Run Wizard! klik Tombol Next.

15. Klik yang dilingkari warna merah untuk memilih boot media pada pilihan select installation media pada kasus ini saya menggunakan media file iso image. Kalau ingin menginstall via cd tentukan drive CD di komputer anda pada bagian ini dan masukkan cd boot OS yang di miliki kedalam cd room real komputer, agar booting dan penginstallan OS di mesin virtual di lakukan via cd room.

16. Klik tombol Finish pada Summary, dan tunggu booting via iso atau cd room dilakukan oleh viartualbox anda.

17. Install OS anda seperti biasa.
18. Setalah installasi os anda selesai dan sebelum os di virtualbox di gunakan ubah bagian berikut bila menggunakan iso image, kalau menggunakan cd room cukup keluarkan cd dari cd room. Klik kanan nama hardisk virtual yang dibuat pada kasus ini saya sebut WindowsXPVirtual dan pilih settings -> klik menu system -> pilih tab Motherboard -> pada boot order geser tulisan Hard Disk ke atas atau hilangkan centang pada CD/DVD-ROM atau contoh gambar dibawah ini. Jika sudah, klik OK.

Selesai, virtual machine yang dibuat telah bisa digunakan.

Terima kasih atas artikel nya sangat bermanfaat.. ^_^
BalasHapus